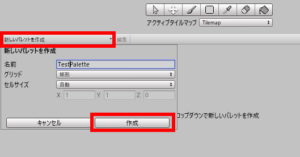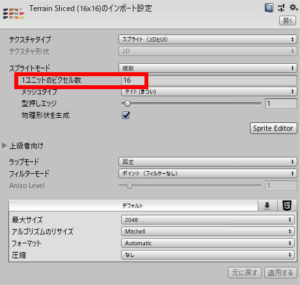ここではUnityのタイルパレット(Tile Palette)の作り方や設定方法について説明します。
※この記事で使用しているUnityのバージョン:Unity2019.1
タイルパレット(Tile Palette)とは?
タイルパレット(Tile Palette)はタイルマップの元となるスプライト画像の集合体です。タイルマップにはここに登録したスプライト画像を使うことができます。
このタイルパレットは「タイルパレットウィンドウ」から編集可能です。タイルパレットウィンドウはメニューバーの「ウィンドウ」→「2D」→「タイルパレット」から開くことができます。
タイルパレットの使い方
では、ここからタイルパレットの使い方を説明していきます(※あらかじめタイル用のスプライトをインポートしておいてください)。
新しいタイルパレットの作り方
まずは新しいタイルパレットの作り方です。タイルパレットウィンドウを初めて開くと、下の画像のようなウィンドウが表示されます。
これはまだタイルパレットが作成されていない状態だということなので、さっそく新しいタイルパレットを作ってみましょう。
ウィンドウ左上の「新しいパレットを作成」をクリックし、パレット名を入力したら「作成」ボタンをクリックしてください(下図)。
そうするとパレットの保存場所を聞かれるので、適当なフォルダを指定(または新規作成)してください。フォルダの中にタイルパレットのプレハブが作られます。
タイル用スプライトの設定確認
新しいタイルパレットを作ったら、次はあらかじめインポートしておいたタイル用のスプライトの設定を確認します。
スプライトの「1ユニットのピクセル数」(下図)がタイルのスプライト画像の大きさと一致しているかを確認しておきましょう。
例えば、タイルのスプライトの大きさが16×16pxなら、「1ユニットのピクセル数」も「16」に設定するということです。
このような設定をする理由は、タイルマップの1つのグリッドの大きさは1ユニットなので、タイルをぴったり敷き詰めるためにはスプライトを1ユニットの大きさにする必要があるからです。こうしておかないとタイル画像がはみ出したり、逆に小さくなってしまいます。
スプライトの登録方法
さて、スプライトの設定を確認できたらパレットにスプライトを登録していきます。タイル用のスプライトをタイルパレットウィンドウにドラッグ&ドロップしましょう。
このとき保存先を聞かれるので、適当なフォルダを指定するか新規作成して保存してください。
これでタイルパレットを設定することができました。