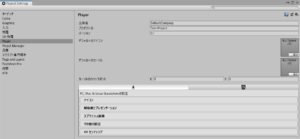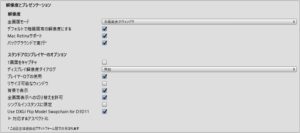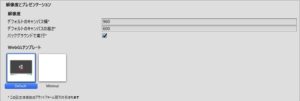ここではUnityのプレイヤー設定(Player Settings)について説明します。
※この記事で使用しているUnityのバージョン:Unity2019.1
プレイヤー設定(Player Settings)とは
Unityのプレイヤー設定では、ゲームのアイコンを変更したりウィンドウの解像度を設定したりすることができます(※プレイヤー設定といっても、ゲーム中のプレイヤーキャラクターの設定ではないです)。
プレイヤー設定は、メニューバーの「ファイル」→「ビルド設定」→「プレイヤー設定」ボタン、またはメニューバーの「編集」→「プロジェクト設定」→「Player」から開くことができます。
プレイヤー設定の設定項目
ではプレイヤー設定ウィンドウの主な設定項目を見ていきましょう。
ゲームの基本情報の登録
まず、画面上半分ではゲームの基本情報を登録できます。各設定項目については次の通りです。
- 企業名:制作者の名前を記入します。日本語OK。
- プロダクト名:ゲーム名を記入します。日本語OK。
- バージョン:バージョン番号を記入します。
- デフォルトのアイコン:ゲームの実行ファイルのアイコンを指定できます。
- デフォルトのカーソル:ゲーム画面内でのマウスカーソルの画像を指定できます。
- カーソルのホットスポット:
カーソル画像のどの点がクリックなどの判定に使われるかを指定します。例えばX=0、Y=0なら画像の左上の点がクリック判定に使われるようになります。
なお、企業名とプロダクト名はゲームの特殊なデータを格納するフォルダのパスに使われます。例えばWindowsなら、ゲームを実行すると「ユーザー名/AppData/LocalLow/企業名/プロダクト名」という風にフォルダが作成されます。
アイコン・解像度等の設定
次に下半分の設定について説明します。こちらはプラットフォームごとに設定タブがあり、プラットフォームによって少し設定が変わります。項目はいくつかありますが、ここでは
- アイコン
- 解像度
- スプラッシュ画像
の3項目について説明しますね。
アイコン
先ほど基本情報の部分でアイコンを登録できる欄がありましたが、こちらではサイズごとに違うアイコンを登録することができます。例えば大きいアイコンはイラスト・小さいアイコンはドット絵にしたい場合などに便利です。
解像度
ゲーム画面の解像度を設定できます。Standaloneの場合はウィンドウの大きさ、WebGLの場合はゲーム画面の大きさ等を指定することが可能です。
なおStandaloneの場合、アスペクト比(=画面の縦横比)を固定したい場合は一番下の「対応するアスペクト比」の項目を開いてアスペクト比を選択してください。
スプラッシュ画像
起動時に表示するロゴ画像を設定できます。無料版のUnityの場合はUnityのロゴは消せません。