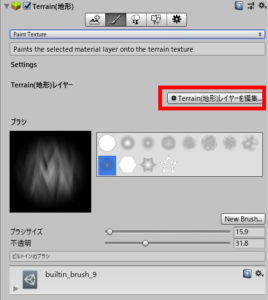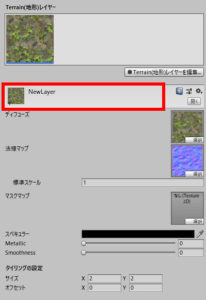ここではTerrainのペイントツールの使い方について説明します。
※この記事で使用しているUnityのバージョン:Unity2019.1
Terrainのペイントツールについて
Terrainではブラシを使って「絵を描くように」地形を作ることができます。Terrainにはペイントソフトに近い感覚で使えるペイントツールが用意されているので、それを使って地形を盛り上げたり、テクスチャを塗ったりしていきます。
ペイントツールの種類と使い方
Terrainのペイントツールには次の5種類があります。
- Raise or Lower Terrain
- Paint Texture
- Set Height
- Smooth Height
- Stamp Terrain
以下、それぞれについて詳しく説明しますね。
Raise or Lower Terrain
Terrainの地形を盛り上げたり、逆にくぼませたりすることができるツールです。
ブラシの形とサイズ・不透明度を選択してテレインをなぞると地形が盛り上がります。Shiftキーを押しながらなぞれば地形をくぼませることができます。
※上記の例では分かりやすいようにテクスチャをつけてあります。
Paint Texture
Terrainにテクスチャを塗ることができます。テクスチャは「Terrainレイヤー」という層のようなもので管理されるので、例えばあるテクスチャの上に別のテクスチャを塗り重ねることも可能です。
Terrainレイヤーの設定方法
Paint Textureツールを使うにはTerrainレイヤーの設定が必要です。
新しくTerrainレイヤーを追加する場合
「Terrain(地形)レイヤーを編集」ボタンをクリックし、「Create Layer」をクリックしましょう。好きなテクスチャを選ぶと新しいTerrainレイヤーが作成され、レイヤーが何もない場合は自動的に1番目のレイヤーに設定されます。
ちなみに、1番目のレイヤーは地形全体に適用されるので覚えておきましょう。
既存のTerrainレイヤーを新しい地形に追加する場合
「Terrain(地形)レイヤーを編集」ボタンをクリックし、「レイヤーを追加」をクリックして追加したいレイヤーを選択すればOKです(※先述の「Create Layer」と紛らわしいので注意してください)。
既存のTerrainレイヤーを編集する場合
レイヤーを選んで、下の図の赤枠の部分をクリックするとその下に設定項目が表示されます。
テクスチャの塗り方
ブラシの形とサイズ・不透明度を選択してテレインをなぞるとテクスチャを塗ることができます。別のテクスチャを塗り重ねる場合、不透明度が高いと不自然な感じになりやすいので、不透明度を低めに設定して塗るのが良いと思います。
Set Height
ブラシでなぞった地形を指定した高さに揃えることができます。
例えば高さを「20」に設定してブラシでなぞると、地形は20mの高さまで盛り上がりますが、それ以上は盛り上がりません。
ちなみに地形全体の高さを一発で揃えたい場合は、高さを指定して「高さを揃える」ボタンを押してください。
Smooth Height
地形を作っていると縁がガタガタになってしまうことがありますが、Smooth Heightツールを使えばそういた地形を滑らかにすることができます。
Stamp Terrain
指定したブラシで地形を型押しできるツールです。