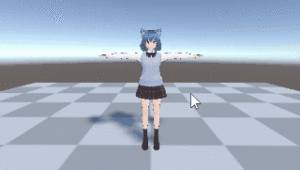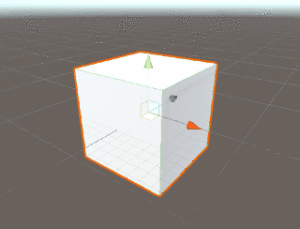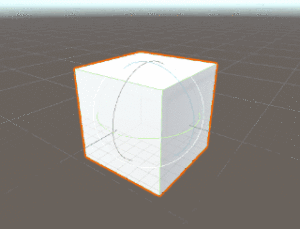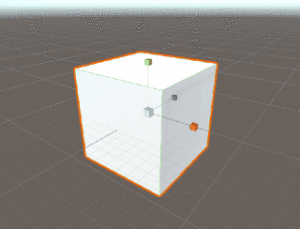この記事はUnityの基本的な使い方を解説するシリーズの一つで、今回はシーンビューでの視点移動やゲームオブジェクトのトランスフォーム編集等の基本操作についてご説明します。
Unityでは基本的に3D空間で作業することになるので、3Dの視点移動等に慣れていない方は最初は戸惑ってしまうかもしれません。そこでここではGIF動画つきでその辺について丁寧に解説していきますね。
シーンビューでの視点の移動方法まとめ
まずはシーンビューでの視点の移動方法についてです。「視点移動を制する者は3Dを制す」と言われるように、視点の移動方法をマスターできればシーンビューでの作業がかなり捗るようになります。やり方は色々あるのですができれば全部覚えていただければと思います。
- 画面に並行に移動
- 視点の回転
- ズームイン・ズームアウト
- 指定した点に移動
- FPS風の視点移動
画面に並行に移動
シーンビュー上で中クリック(ホイールクリック)しながらドラッグすることで、画面に平行に視点移動することができます。
視点の回転
Altキーを押しながらシーンビュー上でドラッグすることで視点を回転させることができます。
ズームイン・ズームアウト
シーンビュー上でマウスホイール回転させると、視点のズームイン・ズームアウトを行うことができます。
指定した点に移動
シーンビュー上で中クリックすると、その点に瞬時に移動することができます。ただし何らかのゲームオブジェクトがある点でないと何も起きません。
FPS風の視点移動
マウスとキーボードを使うことでFPS(一人称視点のシューティングゲーム)のような視点移動を行うことができます。
- 視点回転:右クリックを押しながらドラッグ
- 移動:右クリックを押しながらW/A/S/Dキーで歩く、Q/Eキーで下降・上昇
- 高速移動:Shiftキーを押しながら移動キー
ここだけ操作方法がやや複雑ですが、広いシーンを見て回りたいときにとても便利なのでぜひ覚えておいてください。
ゲームオブジェクトのトランスフォームの編集方法
お次はゲームオブジェクトのトランスフォーム(Transform)の編集方法についてです。
トランスフォームとはゲームオブジェクトの位置・回転・スケールの情報のことで、シーン上に配置されるすべてのゲームオブジェクトはトランスフォームを持ちます。トランスフォームを上手く編集できるようになるとシーン作りがかなり捗るようになるので、こちらも視点移動と併せて覚えて頂ければと思います。
さてシーンビューではゲームオブジェクトのトランスフォームを視覚的に編集できるようになっています。トランスフォームの編集では、エディタ左上のツールバー(下図)からやりたい操作を選んでください。
ツールバーは左から順に
- ビューツール
- 移動ツール
- 回転ツール
- スケールツール
- 矩形ツール
- トランスフォームツール
となっています。よく使うのは2~4番までなので、ここではその3つについて説明しますね。
移動ツール
移動ツールを選択した状態でゲームオブジェクトを選ぶと3つの矢印が表示されます。矢印をつまんでドラッグすると、その軸方向にだけ移動できます。また、矢印の根元の四角い部分をつまんでドラッグすると、その平面上にだけ移動できます。
回転ツール
回転ツールを選択した状態でゲームオブジェクトを選ぶと球体が表示されます。球体の線を選択しながらドラッグすると、その軸方向にだけ回転させることができます。
スケールツール
移動ツールと同じ要領でゲームオブジェクトを拡大・縮小できます。
おわりに
以上、Unityエディタの基本操作についてご説明しました。基本操作をしっかり覚えて頂くことでUnityでの作業がスムーズに進むようになりますので、ぜひ上記の内容を参考にしていただき基本操作を身につけて頂ければと思います。